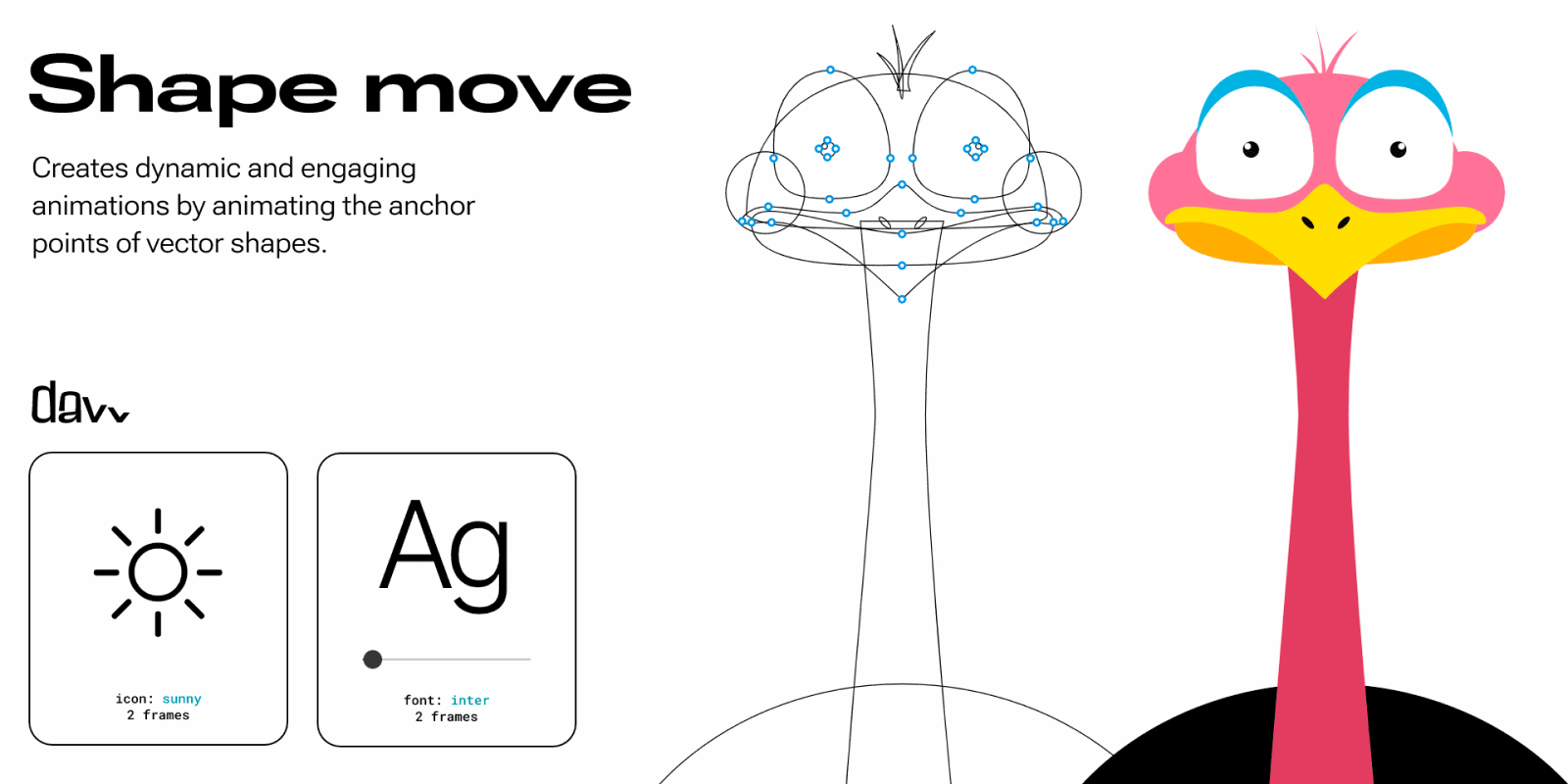Shape Move : animer des points d’ancrage dans Figma
L’animation des points d’ancrage dans Figma offre de nouvelles possibilités pour dynamiser les interfaces et améliorer l’interactivité des prototypes. Avec Shape Move, il devient plus facile de manipuler les formes vectorielles et de créer des transitions fluides sans recourir à des logiciels externes. Cet outil s’intègre parfaitement au workflow des designers en quête d’animations précises et flexibles. Explorons son fonctionnement et ses applications pratiques.
Shape Move dans Figma
Qu’est-ce que Shape Move ?
Shape Move est un plugin pour Figma conçu pour animer les points d’ancrage des formes vectorielles. Il permet aux designers de créer des transitions fluides et des déformations progressives directement dans Figma, sans avoir besoin d’utiliser des outils externes comme After Effects ou Lottie. Grâce à Shape Move, il devient possible de donner vie à des éléments graphiques en jouant sur leurs courbes et leurs transformations.
Pourquoi animer des points d’ancrage dans Figma ?
L’animation des points d’ancrage est essentielle pour affiner les micro-interactions et rendre les prototypes plus dynamiques. Elle permet de :
- Créer des transitions naturelles entre différentes formes.
- Illustrer des concepts plus vivants, notamment dans les animations d’interface.
- Faciliter la compréhension d’un design en ajoutant du mouvement ciblé.
Avec Shape Move, ces animations deviennent accessibles directement dans Figma, optimisant ainsi le workflow des designers.
Comprendre les points d’ancrage et leur animation
Définition et utilité des points d’ancrage
Les points d’ancrage sont des éléments fondamentaux dans la conception vectorielle. Ils définissent la structure des formes en déterminant les courbes et les angles qui composent un tracé. Dans Figma, ces points sont particulièrement utiles pour la création et la modification des objets vectoriels, qu’il s’agisse d’icônes, d’illustrations ou d’éléments d’interface utilisateur.
L’intérêt des points d’ancrage réside dans leur flexibilité : en les manipulant, on peut transformer une forme de manière précise, modifier ses contours et ajuster ses proportions sans altérer sa qualité. Dans le cadre du design d’interface, cette capacité est précieuse pour affiner les composants graphiques et adapter les formes en fonction des besoins ergonomiques et esthétiques du projet.
L’animation des points d’ancrage ajoute une nouvelle dimension aux interfaces interactives. Elle permet de créer des transitions fluides entre différentes formes, d’apporter une dynamique aux illustrations et d’améliorer l’expérience utilisateur en rendant les interactions plus naturelles. Cependant, sans un outil dédié, animer ces points directement dans Figma peut s’avérer complexe, car l’éditeur vectoriel natif ne propose pas de fonctionnalités d’animation avancées pour ce type de manipulation.
Comment Shape Move facilite leur manipulation ?
Shape Move simplifie considérablement l’animation des points d’ancrage en permettant de transformer des formes vectorielles de manière fluide et progressive. Plutôt que de devoir ajuster manuellement chaque point entre deux états d’un objet, ce plugin automatise la transition, offrant un rendu plus naturel et professionnel.
Avec Shape Move, il est possible de :
- Déformer progressivement une forme : au lieu d’un changement brusque, les points d’ancrage se déplacent de manière animée, créant un effet de morphing.
- Gérer des transitions complexes : les éléments peuvent évoluer d’une structure simple vers une structure plus détaillée, facilitant l’intégration d’animations plus riches dans un prototype.
- Maintenir la cohérence du design : en ajustant les points d’ancrage avec précision, les designers peuvent éviter les distorsions non souhaitées et assurer une continuité visuelle fluide.
L’avantage de Shape Move est qu’il s’intègre directement dans Figma, évitant ainsi le recours à des logiciels tiers comme After Effects ou Principle. Cette intégration permet un gain de temps significatif et une meilleure fluidité dans le workflow, surtout pour les designers qui souhaitent ajouter du mouvement à leurs interfaces sans quitter leur environnement de travail habituel.
Exemples d’animations possibles
Grâce à Shape Move, plusieurs types d’animations peuvent être réalisées directement dans Figma :
- Morphing entre deux formes
- Exemple : Transformer une icône de cœur en étoile de manière fluide.
- Utilité : Idéal pour des animations de feedback utilisateur (ex. : lorsqu’un utilisateur ajoute un élément aux favoris).
- Transformation d’un bouton ou d’un élément interactif
- Exemple : Un bouton rectangulaire qui adopte des coins arrondis en fonction de l’interaction de l’utilisateur.
- Utilité : Permet d’apporter du dynamisme aux micro-interactions et d’améliorer l’intuitivité d’une interface.
- Effet de transition dans une illustration
- Exemple : Un visage qui change d’expression (neutre → souriant → surpris).
- Utilité : Utile dans les designs d’applications ludiques ou éducatives, où des animations simples améliorent l’engagement des utilisateurs.
- Déplacement fluide d’éléments
- Exemple : Un curseur qui change de forme lorsqu’il survole une zone spécifique.
- Utilité : Améliore l’ergonomie et la compréhension de l’interface, en rendant les interactions plus intuitives.
En maîtrisant ces techniques, les designers peuvent enrichir leurs prototypes sans dépendre de logiciels complexes. Shape Move s’impose ainsi comme une solution efficace pour animer les points d’ancrage et créer des interfaces plus dynamiques et immersives.
Guide étape par étape pour animer des points d’ancrage avec Shape Move
L’animation des points d’ancrage dans Figma avec Shape Move est un processus simple et accessible, qui permet d’ajouter des transitions fluides aux formes vectorielles. Voici un guide détaillé pour vous aider à utiliser cet outil efficacement.
Installation et activation du plugin
Avant de commencer à animer vos points d’ancrage, vous devez d’abord installer et activer Shape Move dans Figma.
- Ouvrir Figma et accéder à l’onglet Plugins dans la barre latérale gauche.
- Rechercher Shape Move dans la Figma Community en tapant son nom dans la barre de recherche.
- Cliquer sur « Installer » pour ajouter le plugin à votre bibliothèque.
- Une fois l’installation terminée, accéder à Shape Move en cliquant sur Plugins → Shape Move dans le menu supérieur.
Après ces étapes, vous êtes prêt à commencer la manipulation des points d’ancrage et à explorer les possibilités d’animation offertes par le plugin.
Sélection et manipulation des points d’ancrage
Une fois Shape Move activé, vous pouvez commencer à manipuler les points d’ancrage pour préparer vos animations.
- Sélectionner une forme vectorielle : Choisissez un élément sur lequel vous souhaitez appliquer une transformation (ex. une icône, un bouton, une illustration).
- Activer l’édition des points d’ancrage : Dans la barre d’outils Figma, passez en mode Vector Edit (ou appuyez sur « Enter » après avoir sélectionné la forme).
- Déplacer les points d’ancrage : En cliquant et en glissant les points, vous pouvez modifier la structure de la forme de façon intuitive.
- Ajouter ou supprimer des points d’ancrage : Utilisez l’outil Pen Tool (P) pour ajouter de nouveaux points ou l’outil Delete Anchor Point pour en supprimer afin d’affiner votre animation.
Cette étape est cruciale pour préparer la transition entre l’état initial et l’état final de votre animation.
Paramétrer les animations et transitions
Une fois votre forme préparée, vous pouvez configurer l’animation de vos points d’ancrage avec Shape Move.
- Créer une copie de la forme : Dupliquez votre élément pour définir l’état final de l’animation.
- Modifier la seconde version de la forme : Ajustez les points d’ancrage pour obtenir la transformation souhaitée (ex. une étoile qui devient un cercle, un bouton qui change de forme).
- Lancer Shape Move et sélectionner les deux formes : Le plugin détecte automatiquement les différences entre les deux états.
- Ajuster les paramètres d’animation :
- Durée : Définissez le temps de transition entre les deux états (ex. 0,5s pour une transition fluide).
- Easing : Appliquez des effets de fluidité (ex. ease-in, ease-out, ease-in-out) pour un rendu plus naturel.
- Interpolation : Ajustez la manière dont les points se déplacent pour obtenir un effet harmonieux.
En testant différentes combinaisons de paramètres, vous pouvez affiner l’animation et obtenir un rendu optimal.
Tester et ajuster les animations
Après avoir défini votre animation, il est essentiel de tester son rendu et d’ajuster certains paramètres si nécessaire.
- Prévisualiser l’animation : Exécutez l’animation pour voir comment les points d’ancrage se déplacent.
- Ajuster la vitesse et la fluidité : Si l’animation est trop rapide ou trop lente, modifiez la durée de la transition.
- Corriger les incohérences : Si certains points ne suivent pas le mouvement attendu, ajustez leur position manuellement.
- Exporter l’animation : Une fois satisfait du résultat, vous pouvez exporter votre animation sous forme de GIF, Lottie ou vidéo pour l’intégrer à un projet.
En suivant ces étapes, vous maîtriserez l’animation des points d’ancrage avec Shape Move, ce qui vous permettra d’enrichir vos prototypes Figma avec des transitions dynamiques et professionnelles.
Cas d’usage et bonnes pratiques
L’animation des points d’ancrage avec Shape Move peut considérablement enrichir l’expérience utilisateur et apporter une dimension interactive aux interfaces. Cependant, pour garantir un rendu optimal, il est essentiel d’adopter certaines bonnes pratiques et d’éviter les erreurs courantes.
Optimisation des animations pour l’UX/UI
Une bonne animation ne se résume pas uniquement à un effet visuel attractif. Elle doit avant tout servir l’expérience utilisateur et s’intégrer harmonieusement dans l’interface. Voici quelques recommandations pour optimiser vos animations avec Shape Move :
- Privilégier la simplicité
- Évitez les animations trop complexes qui peuvent distraire l’utilisateur ou ralentir le chargement de l’interface.
- Une transition fluide et subtile est souvent plus efficace qu’une transformation trop marquée.
- Utiliser des animations cohérentes avec le design global
- Les mouvements doivent s’aligner avec la charte graphique et le style de l’application.
- Un design minimaliste appelle des animations douces et discrètes, tandis qu’un style plus ludique peut tolérer des transformations plus dynamiques.
- Rendre les animations fonctionnelles
- L’animation doit guider l’utilisateur dans son parcours, par exemple en mettant en évidence une interaction (hover, clic, transition d’état).
- Une transformation progressive des formes peut améliorer la compréhension d’un changement d’état (ex. passage d’un bouton inactif à actif).
- Optimiser la durée et l’accélération (easing)
- Une animation trop rapide sera difficile à percevoir, tandis qu’une animation trop lente peut frustrer l’utilisateur.
- Utiliser des courbes d’accélération adaptées (ease-in-out, ease-out) pour rendre les mouvements naturels.
Exemples d’applications concrètes
L’animation des points d’ancrage peut être utilisée dans de nombreux cas d’usage, notamment pour améliorer l’interaction et l’engagement des utilisateurs. Voici quelques exemples concrets :
- Micro-interactions pour les boutons et icônes
- Exemple : Une icône de cœur qui se transforme en étoile lorsqu’un utilisateur ajoute un élément en favori.
- Utilité : Renforce la visibilité de l’action effectuée et améliore le ressenti utilisateur.
- Transitions fluides entre différentes étapes d’un formulaire
- Exemple : Un champ de formulaire qui change de forme pour s’adapter au type de contenu saisi (ex. passage d’un champ texte à un champ date).
- Utilité : Améliore l’expérience utilisateur en rendant l’interface plus intuitive et réactive.
- Éléments graphiques animés pour le storytelling
- Exemple : Une illustration de nuage qui change lentement de forme dans un écran d’accueil.
- Utilité : Apporte du dynamisme à l’interface sans surcharger l’expérience utilisateur.
- Effets de transformation pour les cartes et composants interactifs
- Exemple : Une carte de produit qui change légèrement de forme au survol, attirant l’attention de l’utilisateur.
- Utilité : Met en valeur les éléments interactifs et améliore la hiérarchie visuelle de l’interface.
Erreurs à éviter
L’intégration d’animations doit être réfléchie pour éviter des problèmes d’ergonomie ou de performance. Voici les erreurs courantes à éviter :
- Surcharger l’interface avec des animations inutiles
- Une interface trop animée peut fatiguer l’utilisateur et nuire à la lisibilité du contenu.
- Assurez-vous que chaque animation a une fonction claire et améliore réellement l’expérience utilisateur.
- Négliger la performance
- Trop d’animations complexes peuvent ralentir le chargement de l’application, surtout sur des appareils moins puissants.
- Testez toujours l’impact de vos animations sur les performances et privilégiez des transitions légères.
- Utiliser des mouvements trop brusques
- Une transformation trop rapide ou une accélération mal calibrée peut donner une sensation désagréable à l’utilisateur.
- Privilégiez des transitions progressives et naturelles.
- Ignorer l’accessibilité
- Certaines animations peuvent perturber des utilisateurs souffrant de troubles visuels ou cognitifs.
- Pensez à proposer des alternatives ou à permettre la désactivation des animations via les paramètres.
En appliquant ces bonnes pratiques, l’animation des points d’ancrage avec Shape Move devient un véritable atout pour enrichir vos interfaces et offrir une expérience utilisateur plus fluide et engageante.
Mot de la fin
L’animation des points d’ancrage avec Shape Move dans Figma permet d’apporter du dynamisme aux prototypes sans recourir à des logiciels externes. Que ce soit pour fluidifier les transitions, améliorer l’expérience utilisateur ou donner vie à des éléments graphiques, ce plugin simplifie la manipulation des formes vectorielles et optimise le processus d’animation directement dans Figma.
Cependant, Shape Move n’est pas le seul outil disponible pour animer des éléments dans Figma. Des alternatives comme Figmotion offrent une approche plus avancée avec une gestion complète des keyframes, tandis que Smart Animate, intégré nativement à Figma, permet de créer des animations fluides entre plusieurs frames sans nécessiter de plugin externe. Pour des interactions encore plus complexes, ProtoPie ou Principle peuvent être envisagés, offrant des possibilités de prototypage avancées avec des animations plus immersives.
Le choix de l’outil dépendra des besoins spécifiques du projet et du niveau de personnalisation souhaité. Shape Move reste une solution pratique pour animer les points d’ancrage avec simplicité et efficacité, mais il peut être combiné avec d’autres plugins pour enrichir davantage les prototypes et offrir une expérience utilisateur plus aboutie.